The installation of WISdom occurs after a subscription has been created. See the previous section, Starting a Trial and Creating a Subscription, for details on creating a subscription.
Installation consists of installing a data collector, adding instances to be monitored, and validating the connection(s) from the data collector to the instance(s).
Before beginning the installation process, it is recommended to read the Collector Server Sizing and the Installation Requirements documents, have a service account created, and configure the proper permissions on the target servers.
Upon creation of a subscription, the user will log into WISdom and will be presented with a wizard for the creation of a data collector and the configuration of the monitored instances. The wizard is a one-time guide through the process. Once the wizard has been completed, the process of creating and configuring a data collector will be handled in the Admin Console.
The two paths to creating a new data collector can be found below.
Wizard displays upon every logon
The wizard will continue to display upon login for every user until the wizard has been completed.
Steps to quickly complete the wizard and turn it off:
Select No, Invite Technical User
Skip adding a new User, select Next to move to the Review screen
Select Finish to display the Thank You screen
Select Continue to WISdom
The wizard will now be completed and not display on the next login and the WISdom Overview screen will display.
Creating a Data Collector steps via the Wizard
The Welcome screen is initially displayed in the wizard, allowing the option to continue with the setup via the wizard or invite a technical user tasked with installing and configuring WISdom.
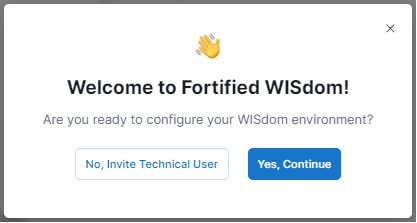
The 2 options available will both use the wizard. By selecting No, Invite Technical User, the Add Servers portion of the wizard is skipped and moves directly to the Add Users section. See the corresponding sections below for details.
No, Invite Technical User
Selecting the no option skips the Add Servers portion of the wizard and moves directly to Add Users.
.png)
Fill in the required fields, First Name, Last Name, and Email, then select the Access Level. Once the data is correct, click the blue Invite button to send the user the Okta email inviting them to set up their account for WISdom. The User information will be displayed in the Users Added field at the bottom.
Once all users have been invited, click the Next button to move to the Review screen.
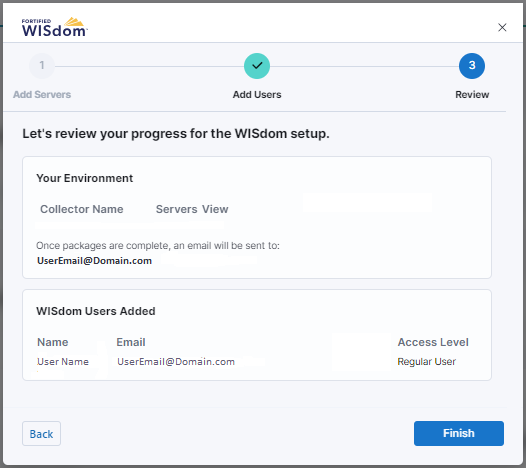
Once the information has been validated click Finish to exit the wizard and view the Thank You screen.
Finish button disables the wizard
Clicking the Finish button on the next to last screen disables the wizard. If another user would like to use the wizard to create a data collector please close the wizard with the X in the upper right corner
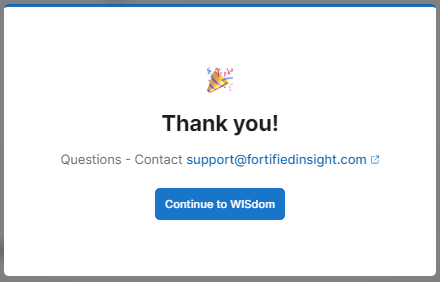
Select Continue to WISdom to gain access.
The selection of the No, Invite Technical User will open a screen to provide the first name, last name, and email address for the new user. Once confirmed, an Okta invitation email will be sent to the new user with a link to create their credentials.
When choosing to continue, the next screen in the wizard is to name the Data Collector, assign at least 1 SQL instance as a target, and create the installer package.
The final screen will provide the opportunity to invite additional users.
Creating a Data Collector via the Admin Console
The Data Collector screen is located in the Admin Console, which can be accessed by clicking on the initial in the upper right-hand corner.
Upon accessing the Admin Console, select the Data Collectors screen