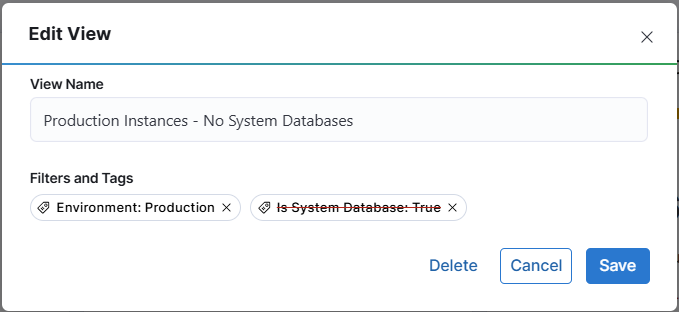To refine the data displayed, most screens have drop-down filters at the top of the screen as indicated in the example below.

Filter options will vary per screen, they are related to the information available in the module.
-
Click on a filter category or drop-down next to it to display a scrollable list of options with a search bar above the list.

-
The search bar will narrow the choices available for the filter based on the characters entered. It is not case sensitive and will match the character string provided.
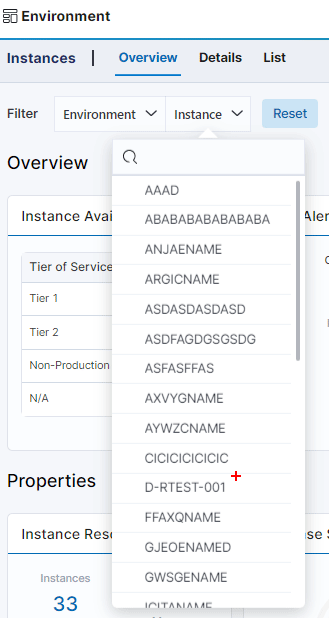
-
A chosen filter will persist as you navigate to different screens, if available on the new screen.
-
When navigating to a Details screen from an Overview, it is required to select an Instance, Host, and/or Database, depending on the module, to view detailed data.
-
Some filters will only allow a single selection, but most filters allow multiple selections. There are 3 choices available for each object in the drop-down, unchecked, checked, or an [X].
- A checkmark is used to note the selection(s) for a filtering.
- Click on an unchecked selection to select it for filtering, a checkmark will display to the left of the selection.
- Only the selections displaying a checkmark will have data displayed.
- There may be 1 or more selections with a checkmark.
- An [X] indicates a selection(s) that is(are) excluded from the data displayed.
- To select an choice for exclusion, the selection must be clicked twice. First to display a checkmark (inclusion), second to display the [X] for exclusion.
- More than 1 selection may be excluded from the filter.
- No mark next to a choice indicates it has not been selected.
- Any selected filters, include or exclude, will always be displayed at the top of the selection list.
- No selected filters results in an unfilter view of the data being displayed.
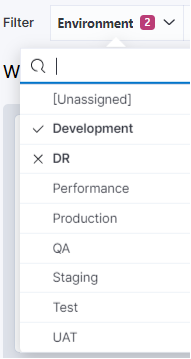
- A checkmark is used to note the selection(s) for a filtering.
-
Multiple drop-down filters may be selections.
- All selections are included in the data displayed

- All selections are included in the data displayed
-
Filters may be modified via other methods. On some charts or tables, and Slicers, a Host, Instance, Database, Wait Type, Program Name, and/or Logins can be quickly added or removed (excluded) to or from filters.
- When the pointer hovers over a name, a down arrow will appear to indicate the ability to click on the name to display the options to add [+], remove [-], or copy the name.
- The add and remove options will add the selection to the filter as either include with the [+] or exclude with the [-].
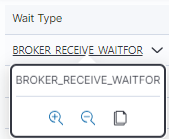
- The add and remove options will add the selection to the filter as either include with the [+] or exclude with the [-].
- When the pointer hovers over a name, a down arrow will appear to indicate the ability to click on the name to display the options to add [+], remove [-], or copy the name.
-
The blue Reset button next to the drop-down filters will reset all filters on the screen, resulting in an unfilter view of the data.

Views
Filters also support Views. Views allow users to save their selected filter configurations across most screens in WISdom. Once saved, these views will be accessible on all screens where the View filter is available.
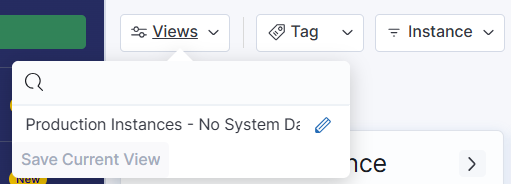
Views are user-specific, meaning that a view created under one account will not be visible to other accounts. However, the WISdom team can create system views that can be shared universally with all clients, although there are currently no system views available.
To save a view, simply select your desired filters and click on the Views drop-down menu. At the bottom of the list, you will find the option to Save Current View. Once saved, your view can be utilized on all screens, which features a Views filter. A view can be easily edited by selecting the pencil icon next to the view name, allowing the removal of any filters assigned to the view. To add filters to a view, a new view must be saved with the desired filters, and you then have the option to keep or delete the original view. To delete a view, first select the edit option, then choose to delete the view.