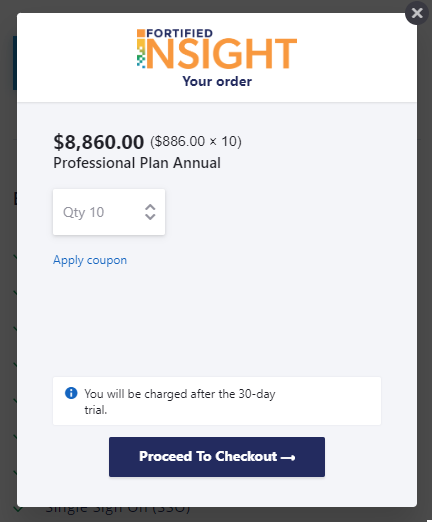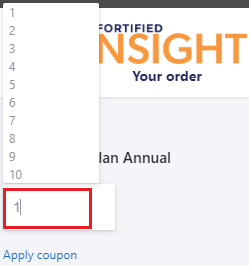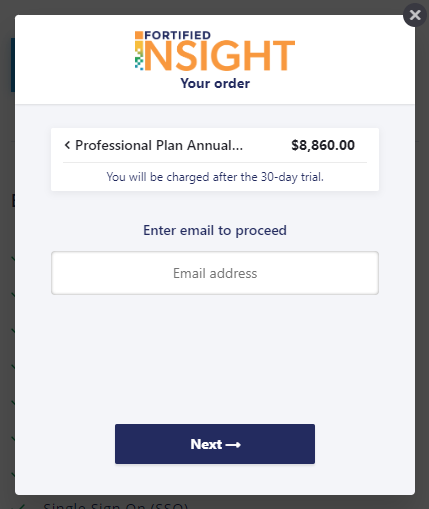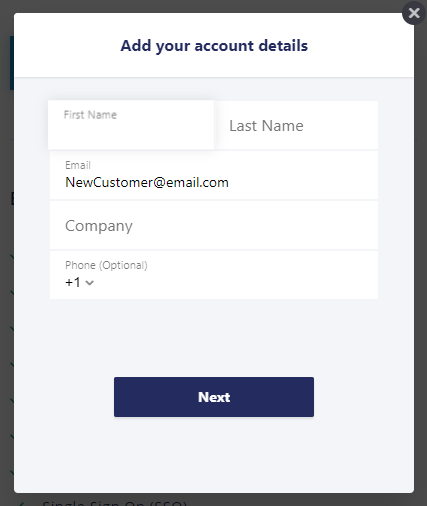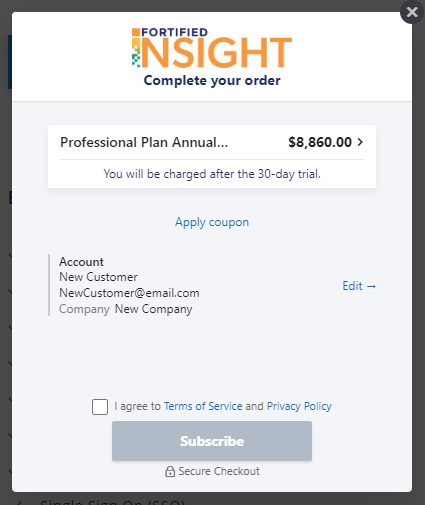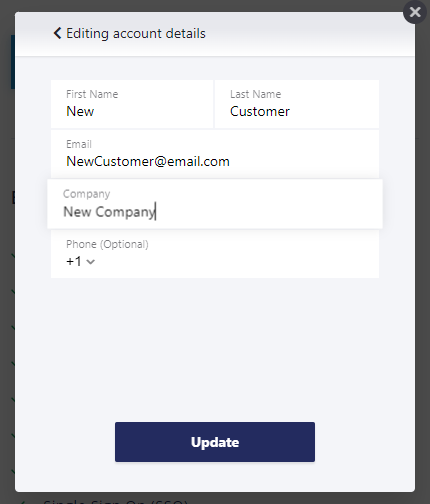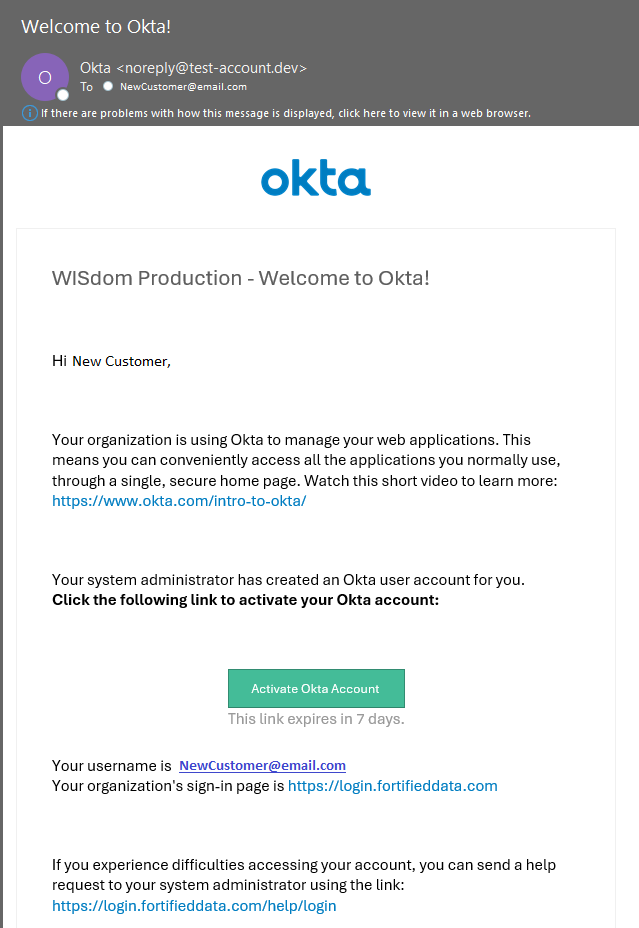- Print
- DarkLight
- PDF
Starting a Trial and creating a subscription
A trial may be started from the Fortified Insight Product Pricing page.
Click the Start Trial button in the upper right corner of the page to take you to the middle of the Pricing page
.png)
- Here there are three options to start a trial, Essentials, Professional, or Enterprise
- Pick one and click the Start Trial button**** again
A pop-out wizard will display for setting up the company in WISdom
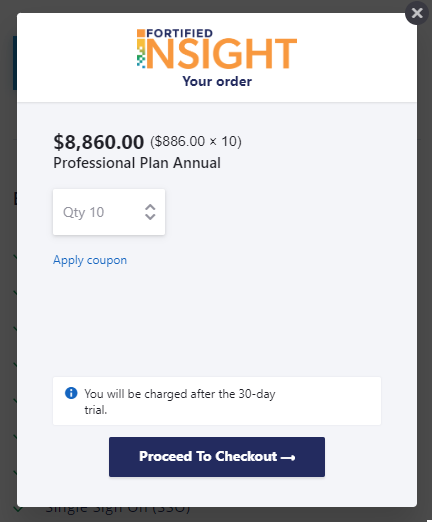
select the Number of licenses by clicking on the drop-down menu
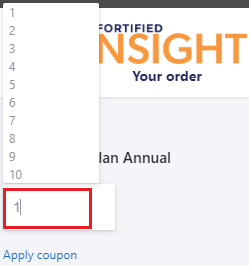
A discount code may be applied in this screen or at the Secure Checkout screen
- To add a code, click Apply Coupon
- Enter the code
- Click the blue arrow that appears once a code is entered

Click Proceed to Checkout
The Your Order page will display
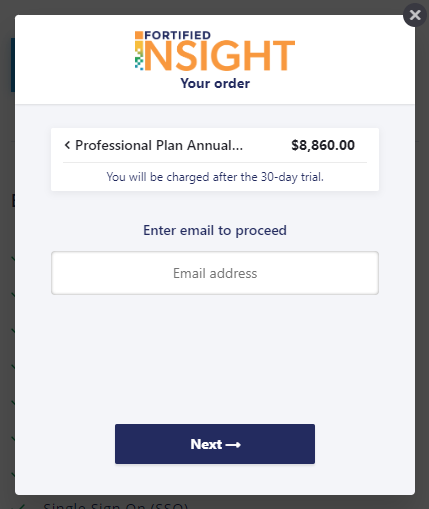
- Displayed at the top will be the total charge due at the end of the trial
- The amount will be payable by year or month, depending on the number and type subscritptions chosen
- Enter a valid email address.
- This will be used to send the link for creating an account in WISdom
- The email address will be the log for the user
- Click Next
- Displayed at the top will be the total charge due at the end of the trial
The Add your account details screen is displayed
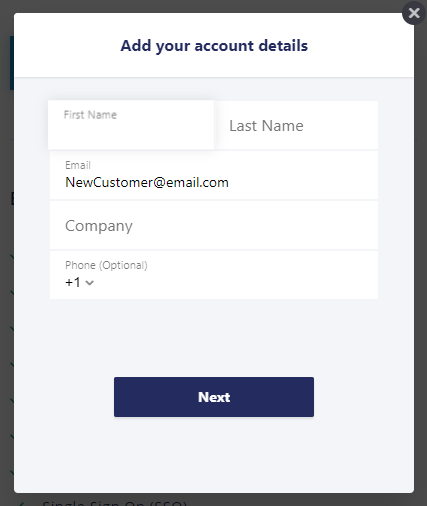
- Fill in your First Name, Last Name, and Company name
- Validate your email address
- Click Next
The Complete you order screen displays
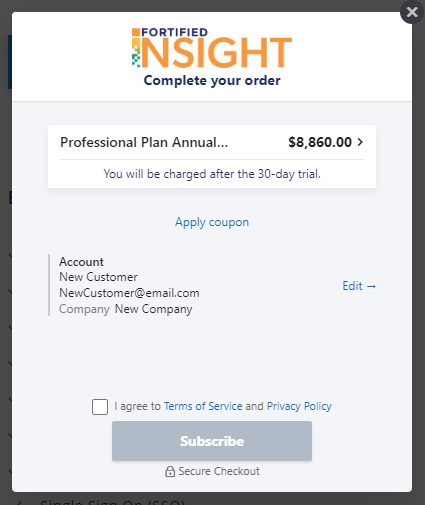
Displayed at the top will be the total charge due at the end of the trial
- The amount will be payable by year or month, depending on the number and type subscritptions chosen
You may add a discount code if it was not added on the Your Order screen
- Click Apply coupon
- Enter the code
- Click the blue arrow button to apply

Validate your Account information
If needed, it may be changed
- Click the Edit button
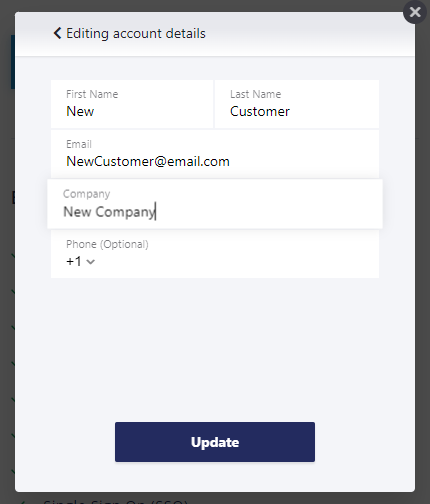
- Update your info
- Click Update
- Click the Edit button
Read the Terms of Service and Privacy Policy, then check the box to agree to the terms
Click Subscribe
The account will be created in WISdom
- Close the dialogue box and close the browser
An email invitation from Okta will be sent to the email address
- The email contains a link to set for setting up the user account credentials and logging in to WISdom
- Click the Activate Okta Account link in the email
- The Okta account will be a Fortified Okta account used to manage credntials for WISdom
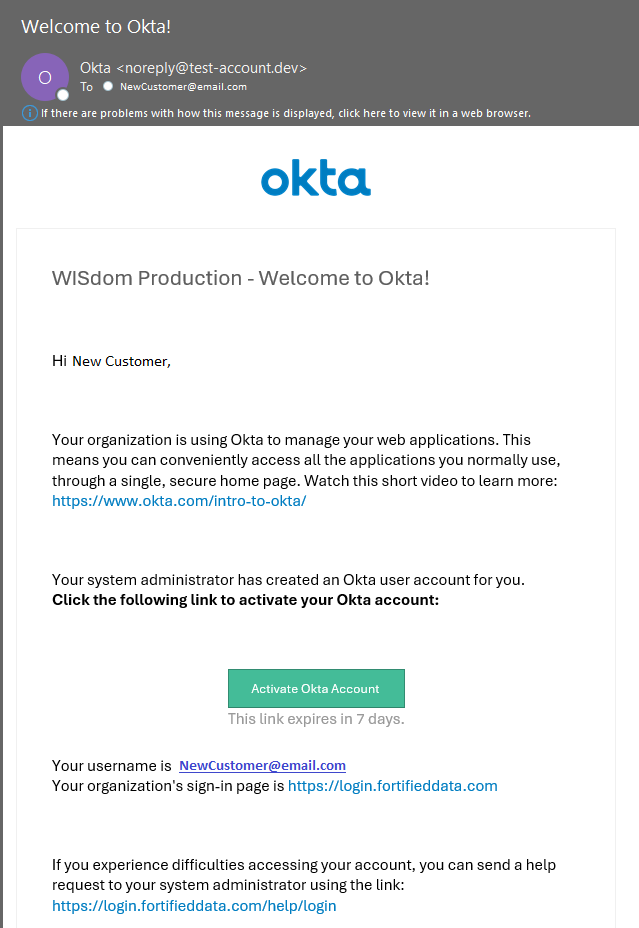
- The Okta account will be a Fortified Okta account used to manage credntials for WISdom
- Click the Activate Okta Account link in the email
- The email contains a link to set for setting up the user account credentials and logging in to WISdom
Schedule a Q&A and training session with your customer service rep


.png)