The Opportunities Overview screen displays assessment type results for all servers defined by the filters. The page contains 2 main sections Opportunities and the Slicers. (Slicers may be collapsed on the right side of the screen, see the Tools/Slicers section of the User Guide for information on functionality)
The results displayed on the screen can be filtered with the drop down filters consisting of Environment, Instance, Database, Impact, Category, Owner and/or Status.

The default filter is on 2 Statuses, both Open and Pending Validation. The status filter may be modified by selecting the Status dropdown filter and clicking on the Open and/or Pending Validation status to remove the checkmark (indicator for a selected status) next to the status or selecting additional filters.
To remove all filters in the Status filter, both (all) checkmarks will need to be removed. The Reset button will reset the filter to its default, which is with the 2 statuses, Open and Pending Validation, selected.
Opportunities
The Opportunity table displays a row for each opportunity based on the applied filter. The table displays one row per Opportunity and with the sortable columns: Opportunity, Impact, Priority, Status, and Count.
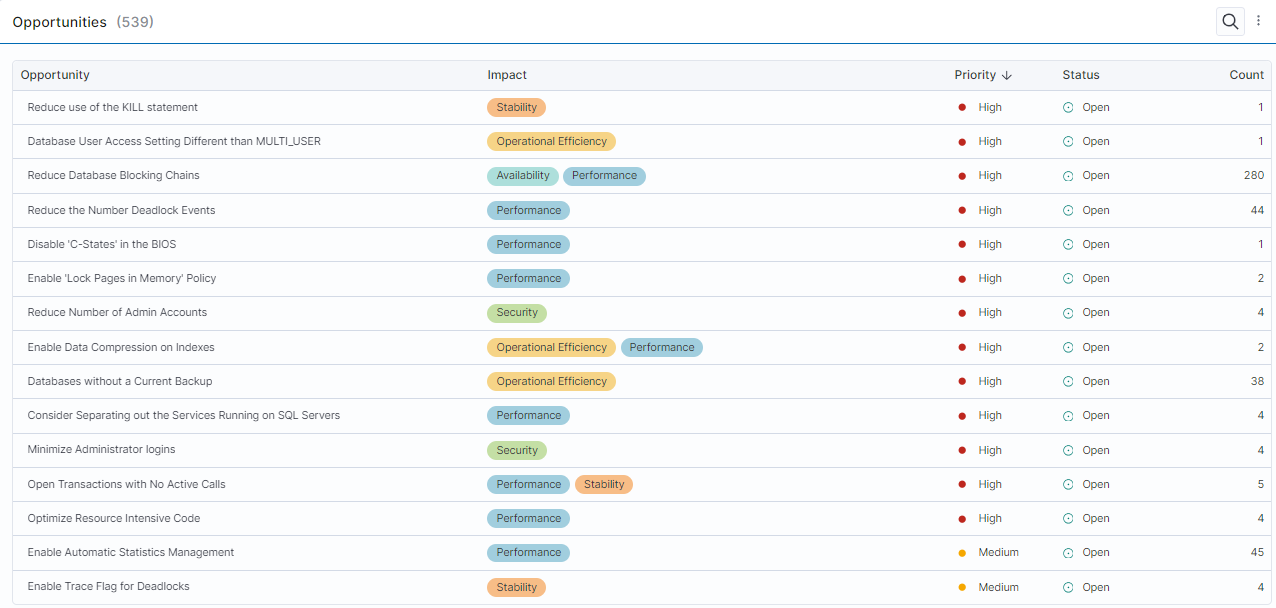
The columns are defined as follows:
- Opportunity - A short description relative to the concept being evaluated
- The Findings is a clickable field and will allow you to copy the Findings name
- Impact - Grouping of impacted Categories
- Clickable field and will allow you to copy the impacted category name
- Priority - The recommended priority, in which the Opportunities are to be addressed
- High, Medium, or Low
- Status - The current state of the Opportunity
- The status may be changed between Open, Pending Validation, or Ignore
- Once a Finding has been remediated and evaluated it will move into a Closed status
- Count - Displays the total instances of the Opportunity for all the servers and Opportunities based on the selected filters
This data can be viewed in a Full Screen pop up or exported to Excel. The 3 vertical dots in the upper right corner of the Opportunity screen provides the option of either Export or Full Screen. In Full Screen mode, the 3 vertical dots provide the option to Export.
The Opportunities available in WISdom will change based on user feedback. If there is a specific opportunity that is not currently being evaluated, please provide feedback with specific information related to a potential Opportunity. This information should include a use case, a method to evaluate the opportunity, and a potential resolution.
Opportunity Details
The Opportunity Details flyout screen displays the details of a Opportunity and allow updates to the assigned Owner, Status, and/or Priority. The screen contains 3 areas, Properties, a potential resolution, and Impacted Systems, with all data displayed honoring the filters applied in the Opportunities Overview screen.
To view the Opportunity Details Flyout, simply click on the row for the Opportunity. Please note, if the Opportunity or Category names are clicked a popup will display with the ability to copy the name or description displayed.
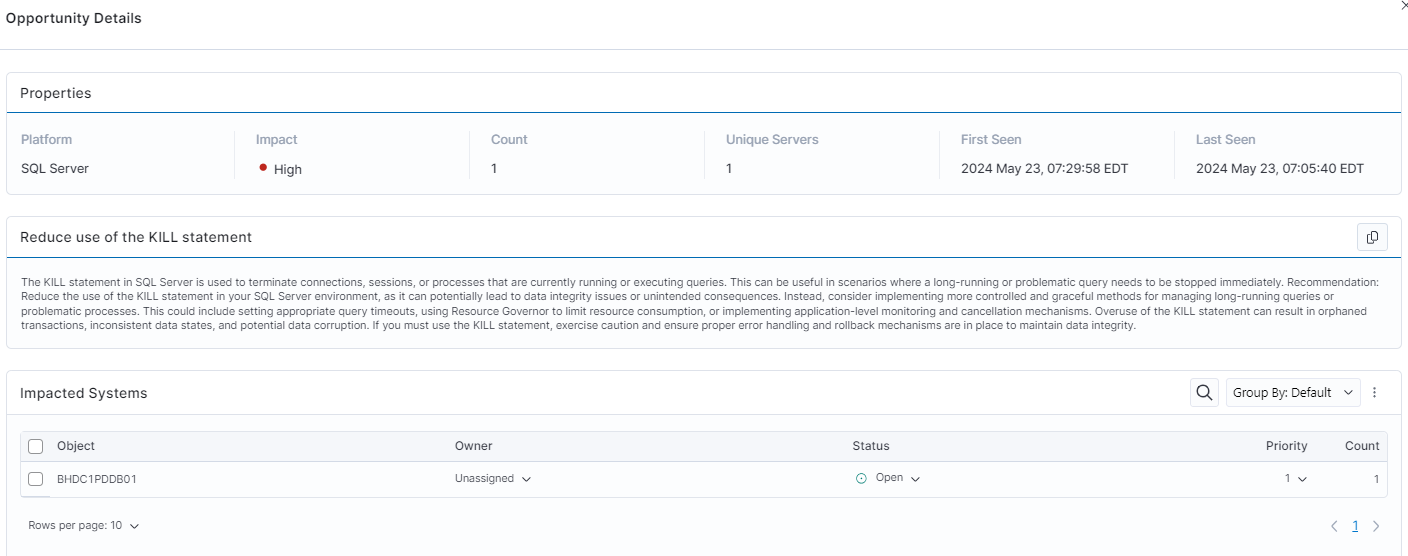
Properties
The Properties card displays information related to the Opportunity. It will list the Platform, Impact, Count, Unique Servers, First Seen, and Last Seen.
The Unique Servers displays the count of the servers with the Opportunity. Some Opportunity can occur at a database level allowing multiple occurrences on a single SQL instance.
The First Seen displays the date the Opportunity first evaluated to true. This date is independent of the time range chosen. The date could also change, which would require an evaluation of the Opportunity to result in a false or Closed (resolved) status. If a subsequent evaluation resulted in a true or Open status, the Opportunity would display the newest date, not the date of the previously resolved Finding.
The Last Seen displays the last evaluation time that resulted in a true status.
Potential Resolution
The second card displayed is labeled with the Opportunity name. The information displayed below the name and blue line is a potential resolution(s) for the Opportunity. The copy icon in the upper right corner of the card will copy the resolution text in its entirety with a single click of the icon.
Impacted Systems
The display is in a table format showing all instances of the Opportunity based on the applied filters. This is the area where changes to the assigned Owner, Status, and Priority may be made. There are 2 methods of editing these fields, either a single instance at a time or with the bulk edit feature.
Assigning the Owner, Status, and/or Priority
The Owner is the WISdom Team Member assigned to a Opportunity. By default all opportunity are set as Unassigned. Opportunities can only be assigned to a WISdom Team Member.
The Status of each Opportunity will be Open by default and until manually updated or Closed.
The Priority is predefine as a priority of 1, 2, or 3 but may be updated according to the User's defined priority from 1 - 10.
To update the Owner, Status, or Priority for an individual instance of a Opportunity, click on the current Owner, Status, or Priority of the row of the instance Opportunity. The 3 columns are drop downs that provide a list of choices that may be selected. Once selected the value is updated in WISdom.
If multiple instances are to be changed, use the Bulk Edit function.
Bulk Edit is enable by selecting one or more instance in the Opportunities Details via the check box at the front of every row. All instances may be selected for Bulk Edit by selecting the check box next to the column header Object. Once the Bulk Edit feature is enabled (boxes checked), Drop downs will appear in the title bar to the left of the Search and Group By boxes. The drop downs displayed will be: Assigned Owner, Assigned Status, and Assigned Priority. By clicking the drop down and making a selection, all instances included in the bulk edit will immediately be updated to the new selection.
Clicking in an area outside the Opportunity Details flyout will close the flyout, displaying the Opportunities Overview screen.
Slicers
The Slicers are on the right side of the Opportunities Overview screen. Slicers are not shown by default, they must be opened by clicking on the funnel button in the upper right corner of the screen.
The Slicers break out the data into 5 following sets of data with counts, based on the applied filters.
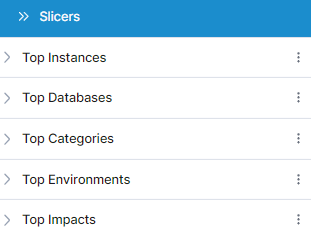
- Top Instances
- Displays a list of all instances and the counts of how many opportunities per instance
- Top Databases
- Displays a list of unique database names across the instances and the counts per database
- If a database name is the same across multiple instances, the database name will only display once, but the counts will display the total counts for the database across all instances
- Displays a list of unique database names across the instances and the counts per database
- Top Categories
- Lists all categories associated with displayed opportunities and the number of opportunities per category
- Top Environments
- Displays the number of opportunities per Environment tag, as defined in the Admin Console - Tags screen
- Top Impacts
- Displays the number of opportunities per Impact